- 07 Oct 2025
- 1 読む分
- 印刷する
- 闇光
Configuring AI Permission Allow Lists
- 更新日 07 Oct 2025
- 1 読む分
- 印刷する
- 闇光
Configuration AI Permission Allow Lists
This feature allows organizations to control user access to specific features, particularly AI capabilities, on a user-by-user basis. It adds a layer of granular control over the standard permission system, letting administrators restrict individual users from accessing specific features even if they would normally have access through their role.
How to Add Permission Allow Lists in TEMPO for AI features
1. Login to the Tempo Application
2. Click "settings"
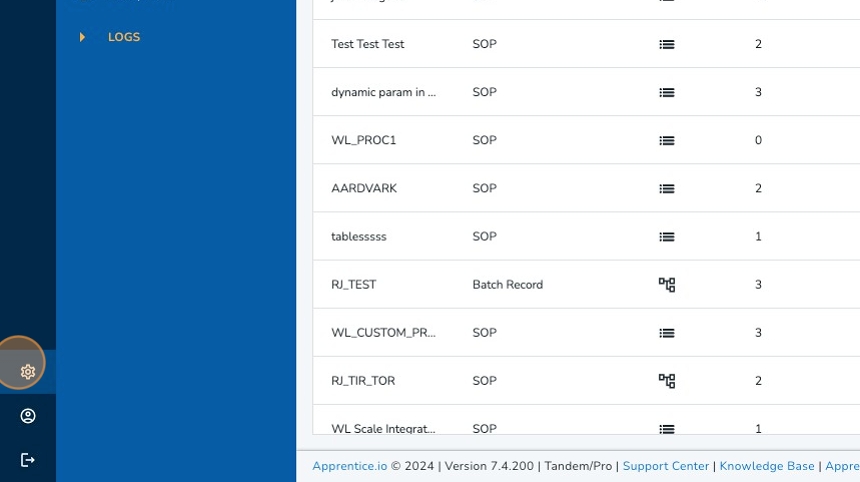
3. Click "Agents"

4. Select an Agent

5. Click "Permission Allow List"

6. Click the "Add Permission Allow List" tab

7. Select the Drop to select which AI feature you wish to create a Allow List for and click "Submit"

8. Click "Assign permission"

9. Select a user to allow, anyone who is not assigned will not have access to this AI Feature.

10. Click "Save"

Troubleshooting
- If a user unexpectedly loses access to multiple features, check for connected permissions.
- Verify the "Permission Restriction Per User" flag is enabled if restrictions aren't working.
- Ensure the feature you're restricting is actually enabled in your organization.
Important Notes:
- Use caution when restricting non-AI permissions as some features depend on each other.
- Users won't see features they are not allowed to see.
- Default permissions still apply when no specific restrictions exist.

